NOTE: These instructions are specific to the app and web client you are using. But the general premise is the same.
Text-Only Instructions
Account Log In
Desktop/Laptop
Step 1. In a web browser, type disabled.social. You will arrive at the landing page.
Step 2. Once you’ve finished the steps in the account creation guide and you’ve been approved, then you can log in with your credentials. After you’ve logged in, you will see your home feed.
Mobile with Mastodon App
Step 1. After installing the Mastodon app on your device, open it up. Click the log in button.
Step 2. Type disabled.social into search. Select corresponding radio button. Click Next.
Step 3. If you are ok with the authorizations, click Authorize.
You will see your home feed once correctly logged in.
Account Log Out
Desktop/Laptop
Step 1. Click on Preferences on the primary menu on the home feed on the right hand side.
Step 2. You will be brought to a new menu which is now on the left hand side. Logout is at the bottom.
Mobile with Mastodon App
Step 1. Click on the gear in the upper right hand corner on the home feed.
Step 2. Scroll all the way down to the bottom where you will see the words “sign out.”
Text + Screenshots Instructions
Account Log In
Desktop/Laptop
Step 1. In a web browser, type disabled.social. You will arrive at the landing page.
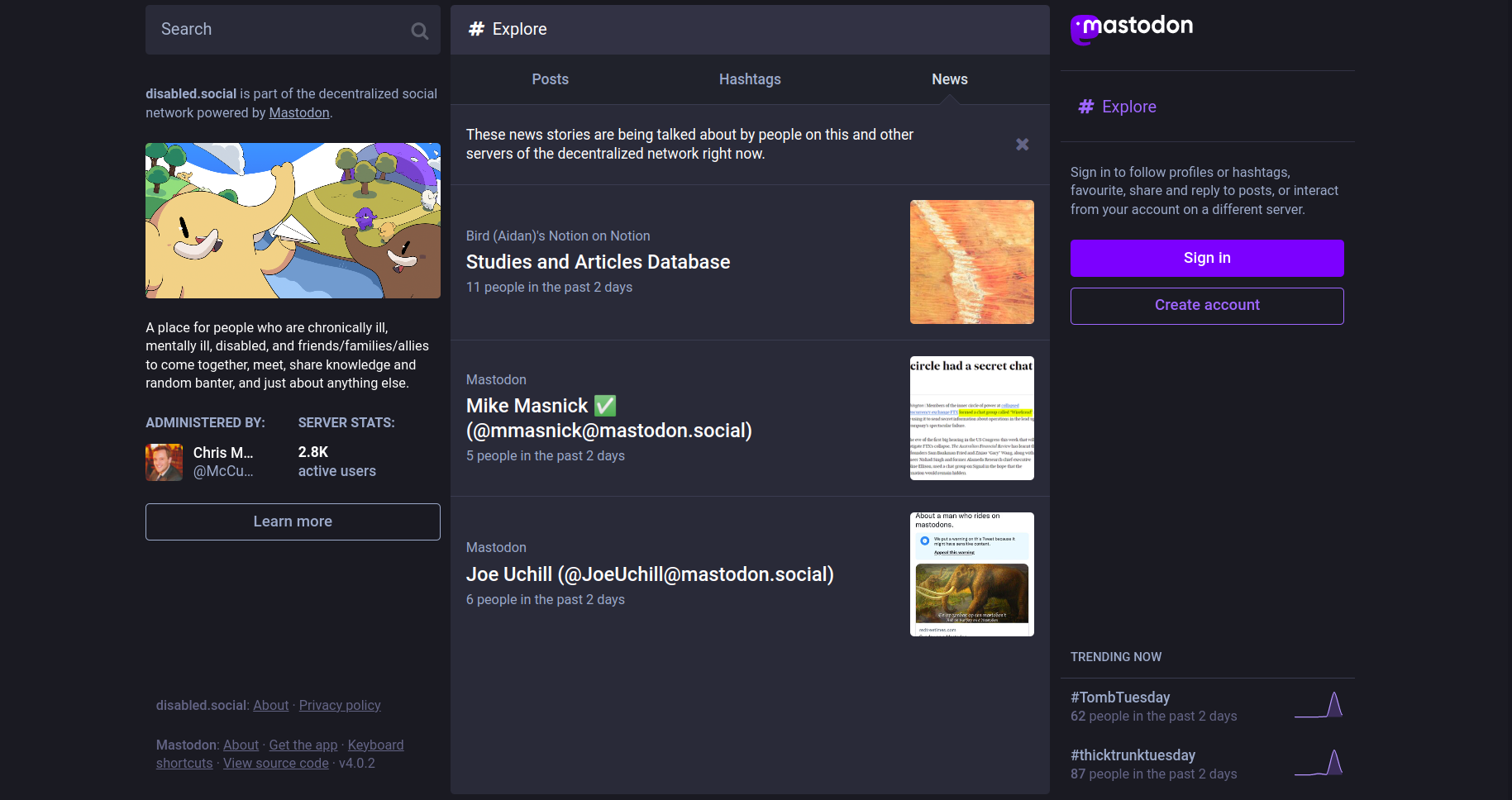
Step 2. Once you’ve finished the steps in the account creation guide and you’ve been approved, then you can log in with your credentials. After you’ve logged in, you will see your home feed.
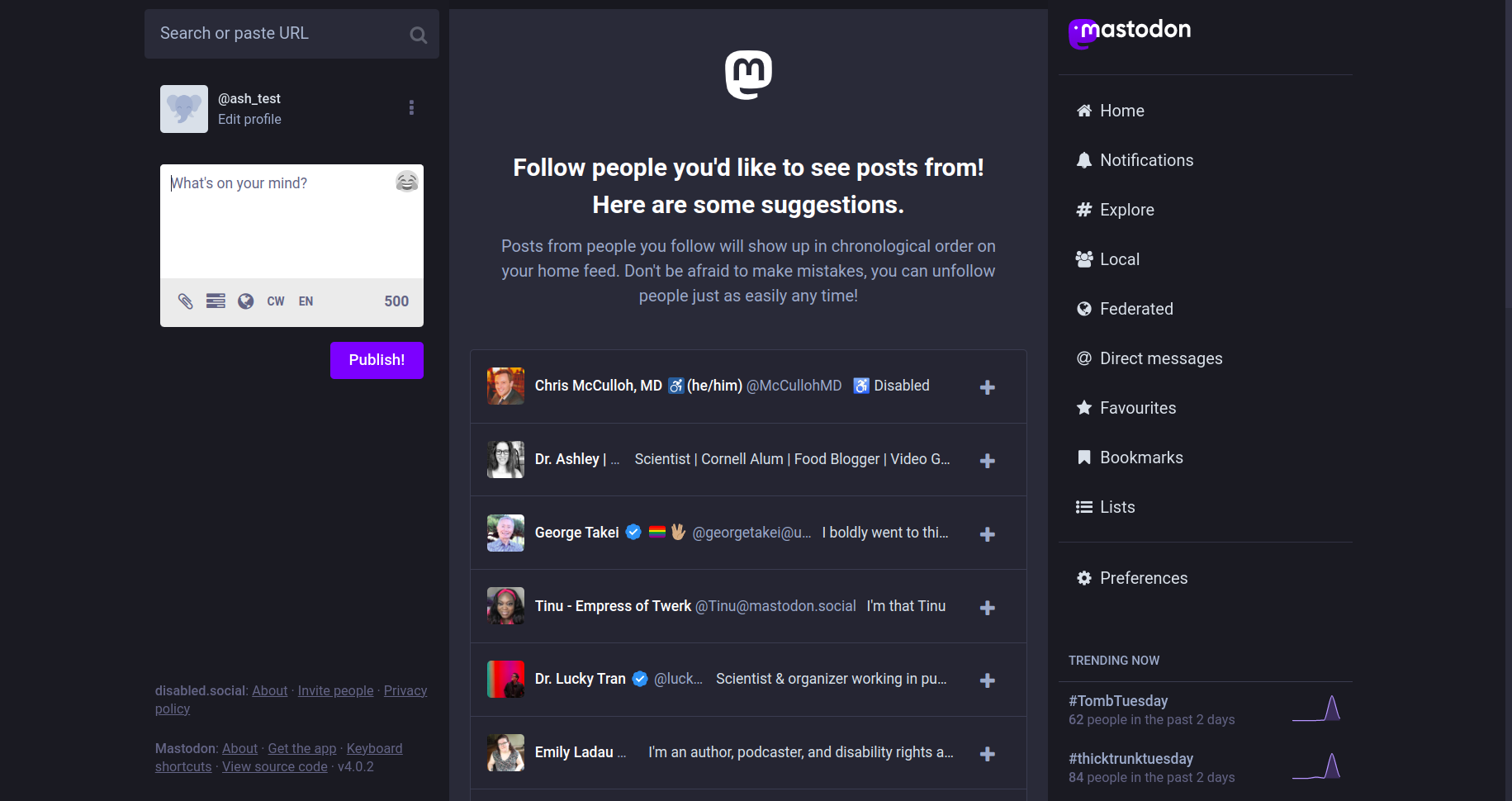
Mobile with Mastodon App
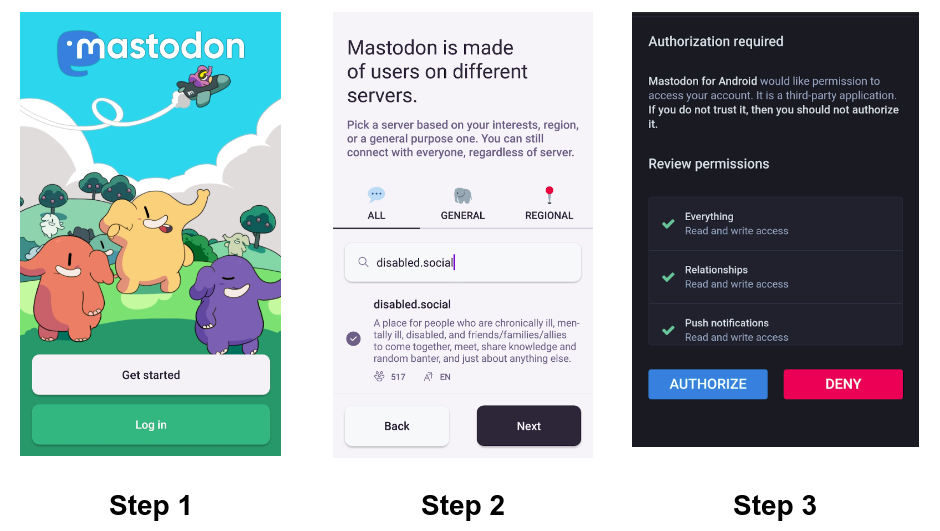
Step 1. After installing the Mastodon app on your device, open it up. You will see the screen above. Click the log in button.
Step 2. Type disabled.social into search. Select corresponding radio button. Click Next.
Step 3. If you are ok with the authorizations, click Authorize.
You will see your home feed once correctly logged in.
Account Sign Out
Desktop/Laptop
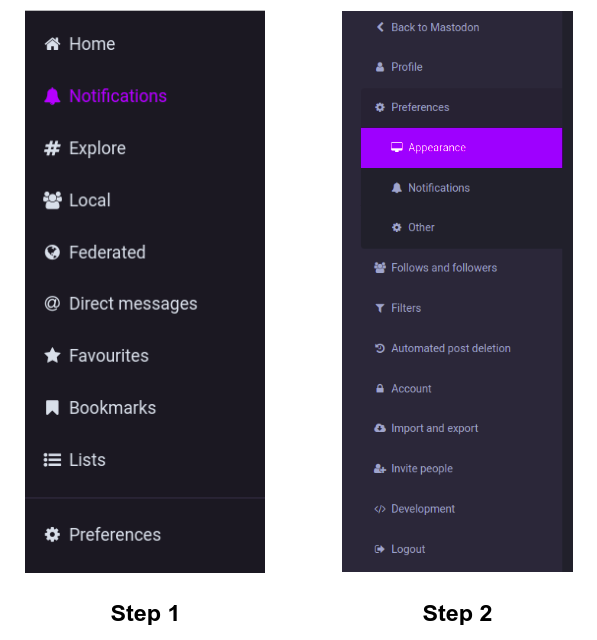
Step 1. Primary menu on the home feed. Click on Preferences.
Step 2. Menu after clicking on preferences. Logout is at the bottom.
Mobile with Mastodon App
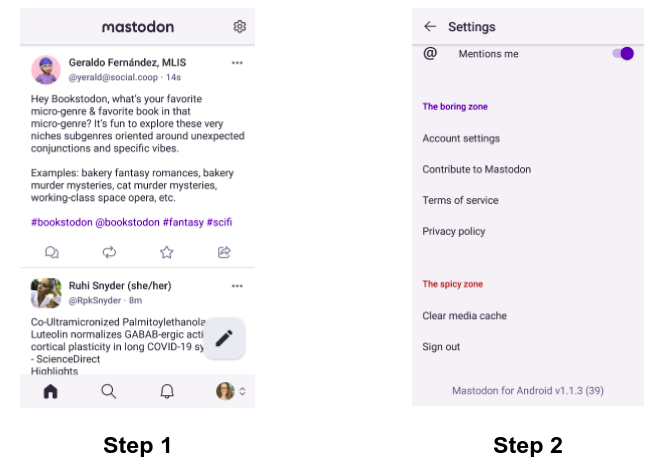
Step 1. Click on the gear in the upper right hand corner.
Step 2. Scroll all the way down to the bottom where you will see the words “sign out.”
Other Ways to Log In
Please note that there are other ways to log in, including various apps for iOS and Android. There are also different clients for laptops and desktops. A listing of these can be found here in the apps section of the Mastodon website. Just select what system you are using, and it will show you the options. I really like Pinafore when using the Web on my laptop. It’s a very simple interface.